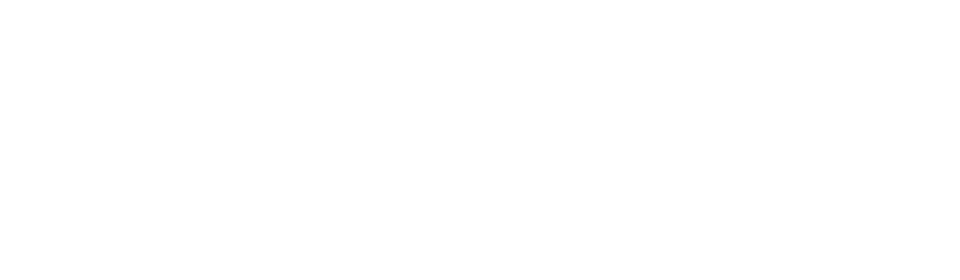Dinasti168 🐧 Raih Kemenangan Tanpa Batas Bersama Situs Slot Gacor
Sale Price:IDR 20,000.00 Original Price:IDR 100,000.00
sale
Selamat datang di Dinasti168 rumah bagi para penggemar slot mania yang sedang mencari keberuntungan dan kemenangan tak terbatas dengan hadiah hadiah menggiurkan. Setiap putaran di situs slot gacor Dinasti168 adalah kesempatan bagi Anda untuk mendapatkan kemenangan besar. Jadi tunggu apalagi daftar dan main sekarang juga.
Quantity: